Как узнать на что расходуется скорость интернета. Как определить программу, тратящую мобильный трафик
На вашем компьютере может быть установлено множество программ и есть вероятность того, что некоторые из них используют интернет-траффик без ведома пользователя.
Именно поэтому очень важно знать, какие именно приложения используют ваш интернет-трафик. На первый взгляд, это может показаться относительно простой задачей, но для наиболее точного результата лучше всего использовать стороннее ПО.
Использование программы Wireshark
Программа кроссплатформенная и считается одной из лучших. Она контролирует полосу пропускания и мониторинга трафика. Это программа выполняет мониторинг сетевой активности, позволяя увидеть использование вашего трафика. После запуска Wireshark покажет ваш интернет-трафик сразу.Пользовательский интерфейс для Winshark.
В то время как Wireshark является анализатором сетевого протокола, он также позволяет увидеть, что происходит в вашей сети на микроуровне. Кроме того, он предоставляет одни из самых мощных фильтров.Для тех, кто хочет увидеть детальную информацию о своем трафике, есть возможность все полученные данные сети просмотреть с помощью графического интерфейса.
Программа «Сетевой монитор»
Еще одна программа, которая позволяет контролировать все интернет-трафики компьютера. Она является бесплатной утилитой Microsoft. Вы можете скачать эту программу с сайта Microsoft, но в операционных системах, начиная с Windows 7, она поставляется уже встроенной.Интерфейс пользователя в «Network Monitor»
Это основное программное обеспечение, предназначенное для мониторинга пропускной способности сети и анализа активности сетевых протоколов. Удовлетворяет все основные потребности пользователей Windows. Предоставляет одни из наиболее достоверных результатов. В работу программы также входит анализ трафика конкретных приложений, а также отображение портов, занятых ими. Это очень полезно при попытке определить конкретно ваше использование полосы пропускания.С помощью этого программного обеспечения, вы можете выделить сетевой трафик отдельного приложения, после чего просматривать и анализировать его.
Вывод
Использование таких программ помогает контролировать полосу пропускания на ежедневной основе, что очень актуально для тех, у кого трафик лимитирован. Также это помогает выявить аномальную сетевую активность и устранить ее. Обратите внимание, что при установке этих программ, может потребоваться перезагрузка компьютера.Вопрос от пользователя
Здравствуйте.
Подскажите, как узнать какие программы нагружают мой интернет-канал? Дело в том, что у меня хоть и безлимитный трафик, но очень медленный скоростной тариф (всего 500 КБ/c, т.е. каждый килобайт на счету ).
Раньше у меня торрент всегда качал со скоростью примерно в 500 КБ/c, а сейчас что-то случилось, как будто кто-то съедает мой трафик. Что можно сделать?
Доброго времени суток.
Будем надеяться, что Илон Маск поскорее запустит свой бесплатный высокоскоростной спутниковый интернет и покроет им всю Землю...
Вообще, у вашего вопроса есть некоторая подоплека: дело в том, что снижение скорости могло произойти и не из-за того, что какая-то программа начала скрытно использовать вашу сеть (хотя возможно и это) ...
Поэтому, в этой статье я покажу не только, как можно найти программу "ворующую" незаметно трафик, и как ограничить ее "аппетиты", но и также укажу на те моменты, которые могут быть тоже причиной нагрузки на сеть. И так...
Узнаем, какими программами и службами нагружена сеть
Способ №1: через диспетчер задач
Если у вас Windows 10 - то в диспетчере задач можно в одном и том же окне узнать сразу и загрузку ЦП, и памяти, и диска, и сети (что очень удобно!). Например, на скрине ниже отсортированы приложения в зависимости от нагрузки на сеть: как видно, основным источником является Utorrent...
Примечание : для вызова диспетчера задач используйте сочетание кнопок Ctrl+Alt+Del или Ctrl+Shift+Esc.

Но вообще, конечно, согласен со многими, что диспетчер задач не информативен, часто не показывает всей картины. К тому же в нем нет никаких возможностей для ограничения и "тонкой" настройки использования сети.
Способ №2: спец. утилиты
Вообще, подобных утилит достаточно много. Каждый второй брандмауэр также сможет вам показать какие приложения выходят в сеть. Однако, в этой статье хочу остановиться на одной очень умелой утилите - NetLimiter!
Одна из самых лучших программ для контроля за сетевым трафиком. После установки программы, она следит абсолютно за всеми приложениями, обращающимися за доступом к Интернету.
С ее помощью можно управлять трафиком (ограничивать его, блокировать) для каждого приложения в отдельности.
Кроме этого, NetLimiter ведет статистику по всем соединениям, и вы всегда можете обратиться к утилите за просмотром графиков и таблиц.
После установки и запуска NetLimiter, нажмите по колонке "DL Rate", и вы увидите все наиболее "прожорливые" программы (в плане трафика) в данный момент. Пример представлен на скриншоте ниже: как видно, львиную долю трафика использует Utorrent.

NetLimiter - отсортировавшем по загрузочному трафику
В общем-то, внимательно ознакомившись со списком программ, представленных в NetLimiter, вы узнаете какие приложения нагружают вашу сеть и "обнуляют" трафик. Ниже рассмотрим, как можно ограничить аппетиты какой-нибудь программы.
Как ограничить скорость загрузки/отдачи в интернет любой программы
Допустим, в списке в NetLimiter вы нашли ту "зловещую" программу, которая съедает весь ваш трафик. Для своего примера я возьму Utorrent и ограничу его скорость загрузки .
Обратите внимание, что в NetLimiter есть спец. колонки с "Limit": DL - лимит на скорость загрузки, UL - лимит на скорость отдачи. Напротив каждого приложения уже есть базовый лимит в 5 KB/s - если вы поставите галочку на подобный лимит, скорость выбранного приложения будет ограничена до 5 КБ/c...

Допустим, я хочу ограничить скорость загрузки Utorrent до 100 КБ/c (все-таки 5 КБ/с по умолчанию подойдет далеко не всегда).
Для начала щелкаете правой кнопкой мышки по программе, и в всплывающем меню выбираете "Add rule" (добавить правило). См. пример ниже.

Примечание : обратите внимание на графу "Direction" (направление). По умолчанию в этой графе стоит "In" - т.е. входящий загрузочный трафик. Есть возможность выбрать "Out" - т.е. исходящий (скорость отдачи), и также его ограничить.

Лимит скорости ограничения (IN - значит входящий трафик, OUT - исходящий)
Обратите внимание, теперь в общей таблице NetLimiter отражается Utorrent с галочкой на ограничение в 100 KB/s.

Ограничение на загрузку установлено
Покажу скриншот (см. ниже) для наглядного представления из самого Utorrent - общая скорость загрузки всех добавленных торрентов не превышает 100 КБ/с (несмотря на наличие большого числа сидов и высокоскоростного доступа в интернет).

После того, как "заветная галочка" была снята в NetLimiter, скорость загрузки тут же начала возрастать (см. скрин ниже). Т.е. программа очень эффективно позволяет ограничивать и "регулировать" скорость доступа приложений к сети.

Пару слов о роутере, провайдере, и самой программе Utorrent
Хочу обратить ваше внимание на то, что все вышеперечисленные настройки могут не дать практического результата, и ваша скорость сети Интернет будет оставлять желать лучшего. Почему?
1) Возможно есть сбои у провайдера
Нередко, когда скорость загрузки в том же Utorrent падает из-за сбоя у провайдера (например, вас могут переключить на аварийную ветку, пока основная находится в ремонте).
Кроме этого, если у вашего провайдера достаточно много клиентов в вашем доме/районе - не исключено, что например, в вечерние часы вы будете видеть "просадки" по скорости загрузки (дело в том, что вечером и по выходным основная масса народа выходит в сеть, и не всегда пропускной способности хватает на всех...).
В помощь! Как узнать скорость интернета на компьютере -
2) Обратите внимание на роутер (и на другие устройства, которые у вас подключены к сети)
Если у вас подключено несколько устройств к интернету (например, кроме ПК может быть еще ноутбук, телефон, планшет и пр.) - обратите внимание и на них тоже.
Обратите внимание на роутер (если вы используете его): как правило, в его настройках можно узнать какие устройства подключены к нему, как они используют сеть и т.д. Там же часто можно ограничить аппетиты любого из устройств, подключенных к нему.
Для справки! Подробная установка и настройка роутера:

Статус работы роутера: сколько подключено устройств, какая скорость загрузки и отдачи // TENDA
3) Обратите внимание на саму программу Utorrent
Стоит признать, что порой Utorrent очень капризная программа, которая может просто "отказываться" загружать файл с нормальной скоростью... Причин этому может быть много: как выбранная не та версия программы, так и не заданные оптимальные настройки.
У меня есть несколько статей на блоге, посвященных этой тематике. Поэтому, если вы проверили и настроили все вышеперечисленное - а результата нет, рекомендую ознакомиться с парочкой материалов, ссылки на которые указал чуть ниже.
Почему uTorrent качает с маленькой скоростью: торренты очень долго загружаются -
Аналоги uTorrent: выбираем программу чтобы скачивать торренты -
Дополнения приветствуются.
Привет друзья, сегодня в телефонном режиме помогал решить одну проблему своему знакомому, можно сказать постоянному клиенту. Он позвонил и сказал, что очень медленно работает интернет, а у него CDMA от Интертелеком и тариф, по которому дается 1000 Мб в день. Но не в этом суть, он мне сказал, что очень медленно работает интернет, почти ничего не отрывается. Ну я сразу подумал, что это у провайдера какие-то проблемы, всякое бывает.
Но я когда в последний раз настраивал ему компьютер, то установил , ну что бы он лимит не перерасходовал, и он мне сказал, что квота уже израсходована на 21 процент, и растет, хотя все браузеры закрыты, и ничего не качается. Тут то все стало ясно, ну почти все, какая-то программа использует интернет, причем использует серьезно.
Осталось только найти эту программу, и заблокировать ее, или же удалить. А то это уже совсем беспредел, браузеры закрыты, а интернет используется. По словам клиента, на панеле уведомлений никаких лишних программ не было, и автоматическое , проверили.Честно говоря, я даже сразу не знал как узнать какая программа, или процесс тайком использует интернет, не встречался с этим раньше. Но тут мне на глаза попался установленный у меня антивирус ESET NOD32 Smart Security. И я подумал, что у него же есть сетевой экран, в котором скорее всего и можно посмотреть какая программа, или процесс грузят интернет соединение. Тем более, что у клиента так же был установлен ESET NOD32 Smart Security.
Убедившись, что в антивирусе можно посмотреть какая программа использует интернет трафик, я посоветовал сделать так (если у вас такая же проблема, делаем вместе:)):
Открываем ESET NOD32 Smart Security и переходим на вкладку “Служебные программы” , затем выбираем “Сетевые подключения” .

Появится список программ и процессов которые используют интернет соединение на вашем компьютере. Напротив названия процесса/программы будет отображаться текущая исходящая и входящая скорость и сколько всего отправлено и получено данных с интернета конкретной программой/процессом. Закройте все браузеры, и внимательно посмотрите на эту таблицу, программу которая втихаря использует интернет вы увидите сразу, ведь только у нее скорее всего все показатели будут отличимы от 0 B/s .
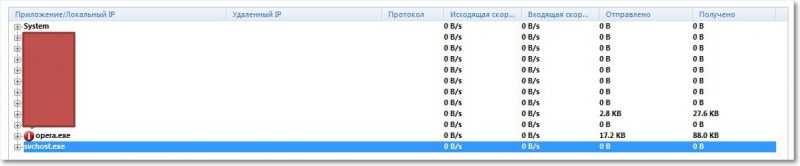
Клиент эту вредную программу заметил сразу. Оказалось что это какая-то программа торрент-клиент ZONA. Вот она себе спокойно лежала в автозагрузке, запускалась вместе с компьютером, и как только появлялся интернет, продолжала качать какие-то фильмы. Нещадно и втихаря, расходуя и без того небольшой лимит в 1000 Мб. А дальше по 10 копеек за 1 Мб, что очень не дешево, и такие программы могут сожрать все деньги со счета.
Я посоветовал немедленно удалить программу, если не знаете как это сделать, то читайте статью . После удаления, этой программы, интернет работал хорошо, и больше не использовался непонятно чем.
Кстати можно просто запретить использовать интернет конкретной программе, или процессу. Просто нажмите на нужную программу правой кнопкой мыши, и выберите “Временно запретить сетевое соединение для процесса” . Для того что бы разрешить использовать интернет просто снимите галочку таким же способом.
Актуальная проблема для владельцев тарифов с лимитом на скорость или объем информации (а так же USB модемы) или "низкоскоростного интернета". Вроде бы интернет есть, а скорости не хватает даже чтобы открывать страницы в интернете. Если Вы к этому привыкли и смирились, то можете и дальше не обращать внимание. Но всё же думаю всем будет интересно какие программы или приложения используют интернет трафик.
Кстати, порой таким образом можно узнать и увидеть какой-то незнакомый процесс или приложение, которого Вы не знаете, а это может быть вирус или программа-шпион, которые отсылают Ваши данные (или следят за Вашими действиями) и отсылают их кому-то через интернет.
Узнать что жрет Ваш интернет трафик можно несколькими способами.
1)
Через стандартный . Но тут есть один бооольшой недостаток - только в Windows 8 он показывает на вкладке Процессы
в колонке Сеть
.
В остальных редакциях (версиях) "винды" такого нет. Точнее есть, но там не то, что нужно.
2)
Через и различные сетевые экраны, которые предоставляют .
Но тут тоже есть загвоздка - не все дают такую возможность, а ещё есть и платные варианты. Хотя я пользуюсь и меня устраивает. Показывает, кстати, что использует интернет тоже. Как и все фаерволы в принципе.
3)
Через сторонние специальные программы.
Вот этот вариант я считаю самым хорошим и действенным, потому что подойдет для всех версий ОС и не нужно платить, ведь все программы бесплатные.
Первой программой, которая заслужила всеобщего признания, является TCPView
из .
Из положительного можно отметить то, что она не требует установки (портабельная) и занимает мало места (284 кб). Из отрицательного в ней только то, что она не имеет русскоязычного интерфейса. Но разобраться в ней не составит особого труда.
После запуска файла, главное окно представляет собой такой вид:

В нём сразу же отображаются все программы, которые используют интернет, с такими характеристиками, как используемый порт, и другие.
Кроме этого можно сохранить этот список в текстовый файл, а так же настроить отображение.
При клике ПКМ по процессу можно узнать свойства процесса (Process Properties), завершить его (End Process), закрыть соединение (Close Connection), скопировать (Copy) и узнать что о нём думает система (Whois...) (у меня не заработало)

Вторая программа - это NetWorx
Делает всё то же самое, что и предыдущая программа, а именно отслеживает и показывает какие программы лезут в сеть интернет. Самое главное и приятное отличие - она русифицирована и имеет множество функций.
После установки и/или запуска программа сворачивается в и при клике ПКМ на иконке появляется такое меню:

По сути главное что нам нужно - это узнать какие проги жрут инет. Это находится в меню Инструменты - Соединения

В нём так же можно узнать какие приложения используют и можно завершить процесс кликом правой кнопки мыши по нему.
Недостатком я считаю то, что нельзя узнать свойства файла, а следовательно Вам остаётся только гадать что за файл и где он находится.
Наверное поэтому в неё включено множество функций, таких как:
- Общая статистика, в которой Вы можете узнать сколько всего получено/отправлено в день/неделю/месяц или от других пользователей (если учетных записей несколько).
- График текущей скорости.
- Измерить скорость интернет соединения.
- Настроить лимит (квоту) на использование интернет трафика. Вы определяете сколько можно потратить в час/день/неделю/месяц, а потом программа Вас уведомит о лимите.
- Можно произвести трассировки или пропинговать маршрут. Простыми словами - пишите ip адрес или url сайта, а программа определяет сколько времени занимает отправление/получение ответа и запроса. В общем это для более продвинутых пользователей.
Ну вот и всё на этом. С основной задачей, а именно как узнать какие программы и приложения потребляют интернет соединение, Вы разобрались и знаете что делать.








